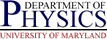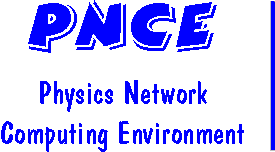 PNCE User Docs: Management of Mailing Lists
PNCE User Docs: Management of Mailing Lists
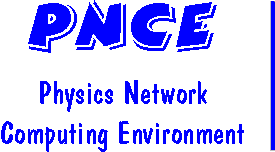 PNCE User Docs: Management of Mailing Lists
PNCE User Docs: Management of Mailing Lists
This page provides information and instruction on performing some basic tasks on a list that you manage on the new OIT listserv server. Please see the to determine which if any lists you manage. All lists should be on the OIT listserv server now; the majordomo lists are gone.
Unlike the old majordomo system, with the listserv server every list manager gets their own login and password. This login/password combination authenticates you to the server, allowing you to manage any lists which you are authorized to manage.
Thus the first step as a list manager is to obtain a login and password on the system. To do this, go to the web page https://listserv.umd.edu/cgi-bin/wa?GETPW1
You will be prompted to enter your email address (which will act as your login id), and to enter the same password twice. You must type the same password in both fields; because you cannot see what you typed, this double entry is to ensure you typed it correctly. Remember to include the domain (the @ sign and text to the right of it) when entering your email address.
Most people on campus have at least several variations on their email address. If you plan to manage your list using the web interface only, it does not really matter which variation of your address you use, but you must always use that variation. Your @umd.edu address is probably most convenient to use and shortest to type.
If you intend to use the email interface to manage the list at some point, the form of the email address you use must match the from line on email sent out by you, or the email interface will not recognize you as you.
Physics Computing Services will try to assist all list managers with the initial account set up. In particular, the email address you choose to use as your login id for listserv must match the one listed as a manager of the list; while the @umd.edu form was used for most people, since we will try to be there when you set up the account we will change how you are listed in the configuration if necessary.
Once you press on the Register Password button, mail will be sent to the email address you specified with a special web page with a coded number. You must visit that page within a day or so of registering in order for the account to be created/password to be changed. This confirmation step is required to make it very difficult for a hacker to steal your account.
When you visit the URL sent to you via email, you should get a message saying that the operation was successful. At this point you are set up with a listserv account. Make sure PCS knows what form of email address was used as your login id.
If you receive an error when visiting the URL sent to you via email,
If you forget your password for the listserv system, you can simply visit the same page you used to obtain the account: https://listserv.umd.edu/cgi-bin/wa?GETPW1
Enter the same email address as before, and a new password (you must enter that twice). A confirmation email will be sent to the email address you entered which will include a web page with a code number to visit. Visit that confirmation web page and your password will be changed.
For more information, you may wish to review the information about obtaining a new account.
It is expected most people will wish to manage the list through the web interface. To do so, you must first obtain a listserv account. Once that is done, you can simply visit the web page https://listserv.umd.edu/cgi-bin/wa?LMGT1
If you go to the detailed lists of mailing lists, you can also follow the manage list link which will take you to the same page, preselecting the list to manage.
You will be prompted for your email address/login id and password. Remember to include the domain (the @ sign and text to right of it) in your login id. Click the follow this link link, and you will be on the main list management page. If you are authorized to manage more than one list, there will be a dropdown near the top center where you can choose what list to manage. If you only manage one list, that list will automatically be selected and its name will appear where the dropdown list would be otherwise.
There will be a bunch of gold colored buttons near the top. These allow you to do the various tasks you will need. You might not be authorized for all tasks shown. The buttons which will likely be of most interest to you are
. It is assumed most people will want to use the web interface. Contact PCS if you need help using the email interface.
Most likely your most common task as list manager will be managing subscriptions. Most of the departmental lists are closed, meaning that no one can join or leave a list on their own, but that a list manager must subscribe and unsubscribe everyone. Also, a number of basic settings on a subscribers account can also only be altered by the list manager, even though it would be nice if the user could change them directly.
This section describes how to perform some basic subscriber management tasks for a small number of users using the web interface. For management tasks on large number of users, see the section on bulk operations.
From time to time, you will need to find out who is on your list. If you are looking to see if a particular person is on the list, or under what address they are on the list, the Subscribers button is probably your best option. From the main list management page https://listserv.umd.edu/cgi-bin/wa?LMGT1 select the gold Subscribers at the top and a list to manage, and you will get a screen with three main sections in the main area.
The top section, Examine or delete a subscription has a search interface. You can enter an entire name, or an entire email address, or a partial name or email address with * as a wild card, and it will return a list of all matching subscribers in the list.
The bottom section, Review the list membership allows you to get a list of everyone on the list. This information can either be emailed to you (preferred for large lists) or displayed as a web page depending on what link you click. You can get the same information, with some more options about how to present it, by clicking the gold Reports button from the list management page.
Note that for Semi-composite lists, only those people subscribing directly to the list are shown. For a pure composite list, no subscribers will be shown.
Because of the composite nature of some of our lists, it can be difficult to determine just which lists a particular user is subscribed to. This can be important if, for example, you get an email from someone requesting to be removed from the list going to all members of the department. That should be a purely composite list, with no direct subscribers. But it has a number of sublists, many of which have sublists of their own.
To see all lists (for which you own or otherwise have rights to view subscribers of) to which an user is subscribed, you need to use a listserv command. From the listserv management page, click on the golden Command button (it does not matter which if any list you are set to manage at this point), and you will be brought to the Execute listserv Command screen. You should enter the command
query * for USERNAMEUSERNAME must be the actual username of the person
(you can use wildcards to give a partial username, but you cannot match on
first or last names (except if in the username)).
For closed lists (which most of the departmental lists are), users are unable to subscribe/unsubscribe themselves. Instead, you as the list manager must subscribe/unsubscribe everyone.
To subscribe a new user, go to the main list management page https://listserv.umd.edu/cgi-bin/wa?LMGT1 and select the gold Subscribers at the top and a list to manage. You will get a screen with three main sections in the main area. In the middle area, Add a new user to the list, there is a field where you can enter a new person into the list. There are examples listed to show you various acceptable formats for the email address and real name. It is strongly advised that you enter real names along with the email addresses, as that will make it much easier for you to manage the list later on. Before you hit the Add to LISTNAME button, it is recommended that you click the radio button to Do not notify the user. Otherwise, the user will be sent an email informing them that they joined the list, which since they did not request to join the list will only serve to confuse them.
Note that this subscribes the user directly to a composite type list. In general, that is not what is wanted, and you should subscribe the user to the appropriate sublist. However, for semi-composite lists, this is the correct way to subscribe someone directly to the list.
For closed lists (which most of the departmental lists are), users are unable to subscribe/unsubscribe themselves. Instead, you as the list manager must subscribe/unsubscribe everyone.
To remove an user from your list, go to the main list management page https://listserv.umd.edu/cgi-bin/wa?LMGT1 and select the gold Subscribers at the top and a list to manage. You will get a screen with three main sections in the main area. In the top area, Examine or delete a subscription, there is a field where you can enter an address or name to search for. Enter information for this user as if you were looking them up. If multiple subscribers match your expression, you will be given a list and can select someone from the list. You can delete them right there, or bring up the examine user screen, and delete from there.
It is advisable to Do not notify the user in any way when deleting users if they did not request the deletion. If they did request the deletion, then it is probably courteous to have the server notify them.
Note that for semi-composite lists, this will only delete the person from the list if they are directly subscribed to it. Purely composite lists have no direct subscribers, so this does not affect them. For indirect subscribers, you will need to unsubscribe them from the sub list.
For closed lists (which most of the departmental lists are), users are unable to change their subscription options, namely because some options would effectively remove them from the list. It is up to you as list manager to make changes to their subscription options if requested. Note that you must show some judgement in determining whether the request should be honored --- if you just do whatever is requested we could have allowed the user to make these changes on their own. We are including some information about the changes to help you in making these judgements. In general, the user's requests should be honored unless that violates a requirement for the list to function properly.
To edit an user's subscription options, go to the main list management page https://listserv.umd.edu/cgi-bin/wa?LMGT1 and select the gold Subscribers at the top and a list to manage. You will get a screen with three main sections in the main area. In the top area, Examine or delete a subscription, there is a field where you can enter an address or name to search for. Enter information for this user as if you were looking them up. If multiple subscribers match your expression, you will be given a list and can select someone from the list and select the Examine button.
You should now be at the user's subscription management page. You can change their name or email address. There are also four sets of radio/check box buttons for subscription options; only the first two (Subscription Type and Mail-header style) are really valid to change. The last two sections, Acknowledgements and Miscellaneous, probably should not be changed.
In the Subscription Type section, you can change how people receive the email from this list. The main choices are regular (the default), Digest, and Index. In regular mode, each email is received as a separate email, and this is the normal setting. In the digest modes, the user receives only a single email a day or so containing all the days email. The index mode is similar, but the user only gets the subject lines and an URL pointing to the message. Although for some lists, Digest and Index modes may be acceptable, these have the disadvantage of having a sometimes unacceptable delay between when the message is sent and when the user receives it. Because some lists are used for notifications which are time sensitive, allowing subscribers to receive messages in digest/index formats may not always be appropriate. Also recall that many lists are sublists of the main everyone in the department list, for which digest mode is probably not wise. If your list is a component of another list (see the detailed list of lists), you should be extra cautious about this. Changing the user from one format of Digest/Index to another such format, or from Digest/Index to regular, is safe and should probably be done.
In the Mail-header Style section, you can choose the way the subject line appears for mail to the list. It is reasonable to change this if the user requests it, as it may help them filter their email.
Some lists will require a large number of subscribers be added or deleted at one time. E.g. the lists for students, will likely involve a large number of subscriptions at the beginning of the semester for new students, and deletions at the end of the semester for graduating students.
Although you can use the web interface to add/remove these users individually, this is usually not convenient (although may not be that bad for removing subscribers using the Reports interface).
You can alternatively send the listserv a text file containing the name of the users to add or delete, etc. This is done through the Bulk op. button on the main list management page https://listserv.umd.edu/cgi-bin/wa?LMGT1
Before going to that page, however, you should generate a text file (e.g. created in Notepad) containing a list of email addresses, optionally followed by a real name, one address per line. Once this is created you can upload it to the listserv server from the Bulk op. page. Make sure you verify the function is correct before uploading the file; a mistake here could delete all subscribers from your list.
To post to your list you should simply email your message to
LISTNAME@umd.edu. You should be authorized for posting,
and it should just go through. You should receive a short confirmation email
from the list informing you of the successful delivery of the message to the
list.
Some lists may send a confirmation email back to your email address, to which you must reply with the word OK before the message will go out. This provides extra security. It is not currently required on most lists.
Alternatively, you can post your message via the web interface. This can be done in several ways:
All of the official departmental lists are restricted with regard to who can post to the list. Everyone who needs to regularly post to any of the lists should be on the list of approved posters; if you are aware of someone who is not on the list, contact Reka Montfort in the Chair's Office or PCS to have them added to the approved list.
Note that your authorization to post is determined in part by the email address in the From field of your email. This will change if you change email accounts (e.g. if you migrate from @physics.umd.edu to the new campus mail system), or even may change if you change or reconfigure your email client program (e.g. Outlook). PCS will re-authorize you in such cases, once we are aware of the problem, but we often will not discover the problem until you try to post and it bounces.
Also, on occasion someone will attempt to post a valid message to the list but is not authorized to post. Because the person does not regularly need to post to the list, we do not want to add them to the list of authorized posters. In the previous majordomo system, someone who was authorized to post would just forward the email to the list. The listserv server has a better solution through what is called moderation.
As the manager of the list, you are also the moderator of the list. If any email is sent to the list address from someone not authorized to post, you will get an email informing you of an attempted posting from someone without authorization. You will get the content of the message, and should review it and decide whether it should go out to the list. Most times it probably should not go out to the list, e.g.
On those occasions wherein a message that should go out to the list was rejected as unauthorized, there are 3 ways to do it.
Once the message is approved by a moderator, it will go out the same as any authorized message. Note, however, that the poster is still not authorized to post, and any future messages from that poster will still not be automatically approved. If the person should be put on the authorized posters list, contact Reka Montfort or PCS to add them to the list.
The listserv system will send emails to the list managers under certain circumstances. This section tries to enumerate some of the more common messages you may receive as a list manager, along with what they mean and how to deal with them. Where possible we will try to show the subject line of the email.
In addition to the above messages from listserv machine, you may also get email from subscribers/potential subscribers for your list. For closed lists, subscribing/unsubscribing can only be done by a manager. Even on open lists, sometimes people have trouble with this, in which case the manager should just do it. On closed lists, you need to determine whether the person should or should not be on the list, and act accordingly. Because some lists are composite, you may need to forward the request to the appropriate person for that portion of the list.
In particular, pay attention to unsubscription requests. While it is reasonable for official departmental lists to mandate employees and others formally affiliated with the department to be required to be on the list, it also behooves us to ensure that only employees and others affiliated with the department are being forced to receive the email. Anything less is tantamount to spamming.